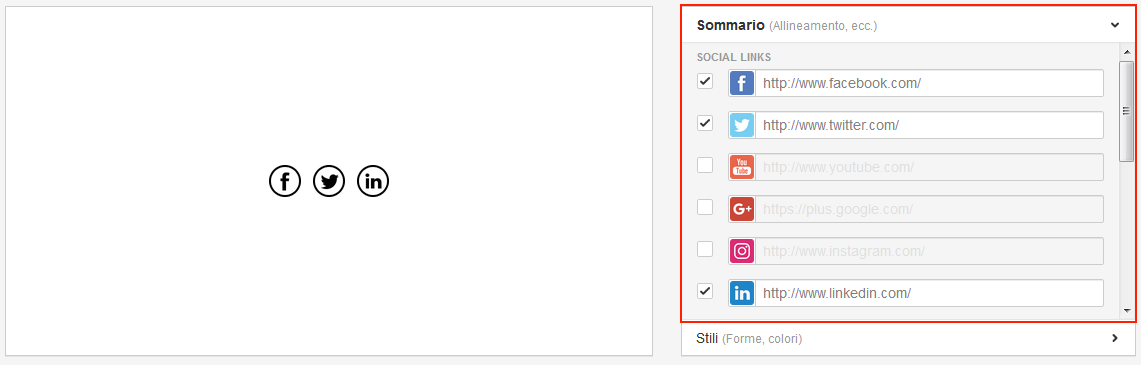En este artículo le mostramos cómo usar enlaces en la newsletter.
Dispone de las siguientes opciones:
1) Enlazar texto
2) Enlazar direcciones de correo electrónico en el texto
3) Enlazar un número de teléfono
4) Enlazar una imagen
5) Enlazar un botón
6) Enlazar iconos de redes sociales
1) Enlazar texto:
Marque en un campo de texto el texto que desea enlazar y a continuación haga clic en «Insertar/Editar vínculo»:
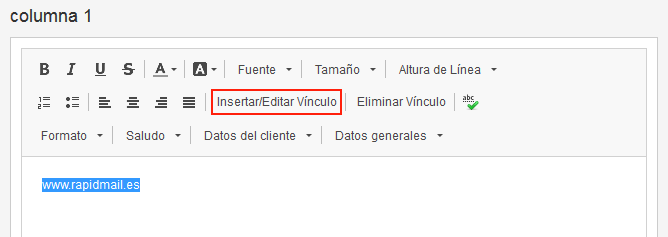
Se abrirá una ventana. Como tipo de vínculo, seleccione URL. Ahora podrá insertar la URL en el campo correspondiente y hacer clic en «Aceptar» para guardar:
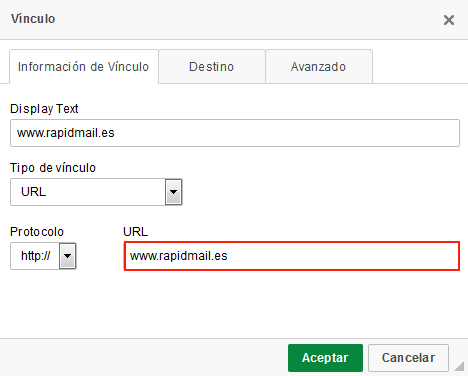
2) Enlazar direcciones de correo electrónico en el texto:
Marque en un campo de texto la dirección de correo electrónico que desea enlazar y a continuación haga clic en «Insertar/Editar vínculo»:
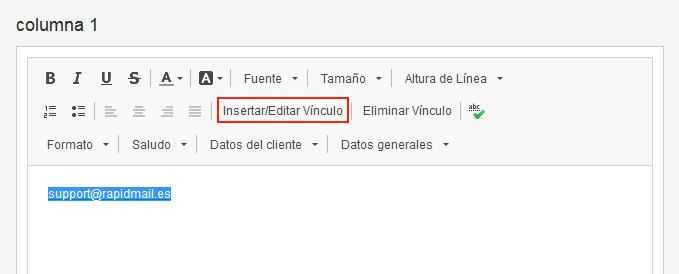
Se abrirá una ventana. Como tipo de vínculo, seleccione «correo electrónico». Inserte la dirección de correo electrónico que desee en el correspondiente campo y haga clic en «Aceptar» para guardar.
Opcionalmente podrá indicar un asunto y un texto para el mensaje. Tenga en cuenta que el asunto y el texto para el mensaje no se asumirá para cada destinatario.
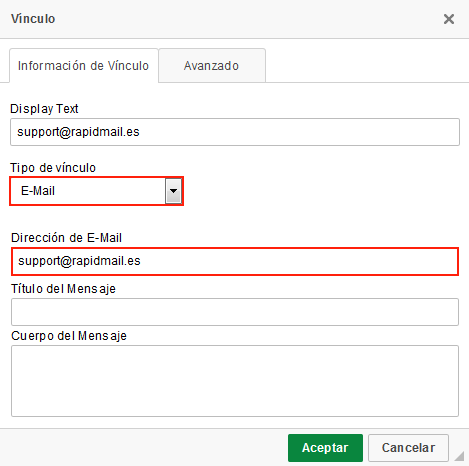
3) Enlazar el número de teléfono:
En el editor también puede enlazar números de teléfono. Así, si se abre la newsletter en un smartphone, el lector tiene la posibilidad de tocar el número y marcarlo directamente.
Ojo: No todos los programas de correo soportan esta función.
Para ello seleccione un elemento de texto en el editor e introduzca el número de teléfono. Luego marque el número de teléfono con el ratón. A continuación, haga clic en: Insertar/Editar vínculo:
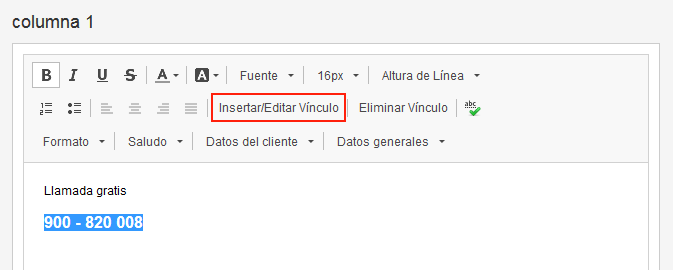
Elija ahora como tipo de vínculo: Phone. Inserte el número de teléfono en el campo Phone number sin espacios y para guardar, haga clic en «Aceptar».
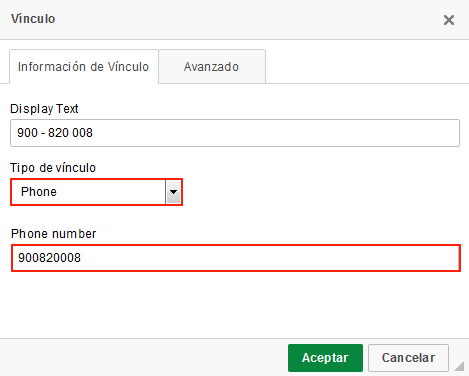
4) Enlazar una imagen
En los elementos de imagen también podrá enlazar la imagen haciendo clic abajo a la derecha en «informaciones»:
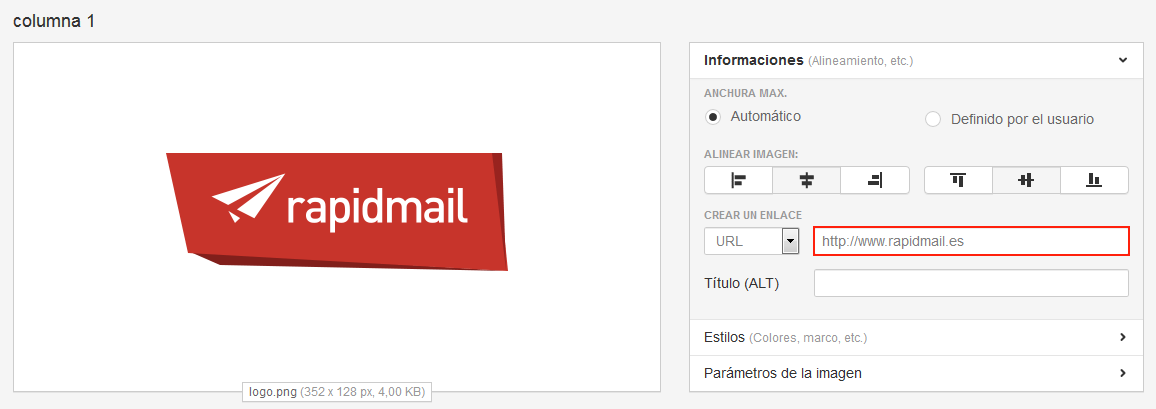
5) Enlazar un botón:
Los botones ofrecen una buena oportunidad para destacar enlaces. En la pestaña «insertar contenido» podrá seleccionar el elemento «botón»:
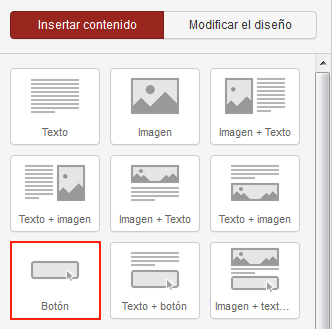
Introduzca en el campo de texto el texto que aparecerá en el botón y en «informaciones» la URL de destino:
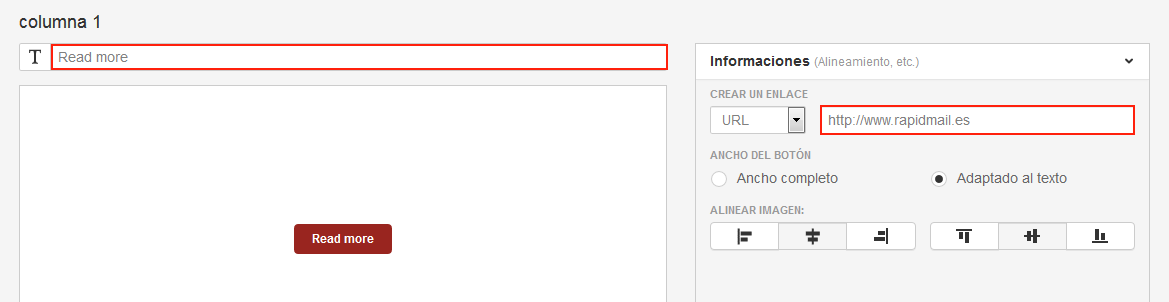
6) Social links:
En la pestaña «insertar contenido» podrá seleccionar el elemento «Social links»:
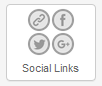
Aquí podrá seleccionar enlaces a redes sociales activando el correspondiente campo e insertando la URL de destino. En «Estilos» podrá adaptar el diseño de los iconos a su correo: